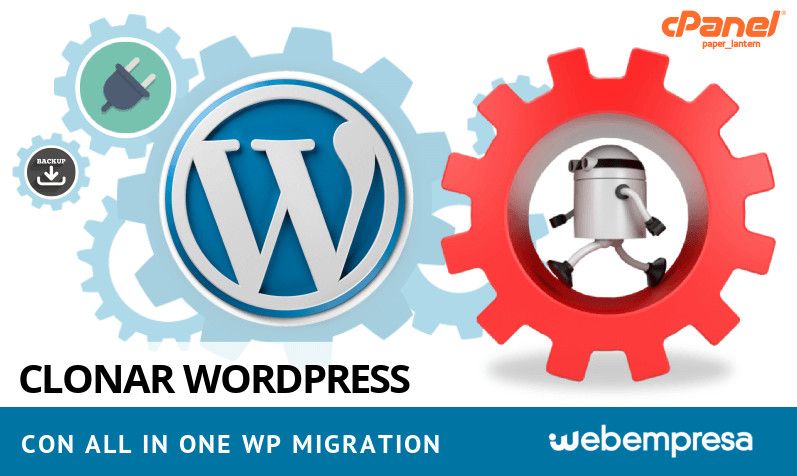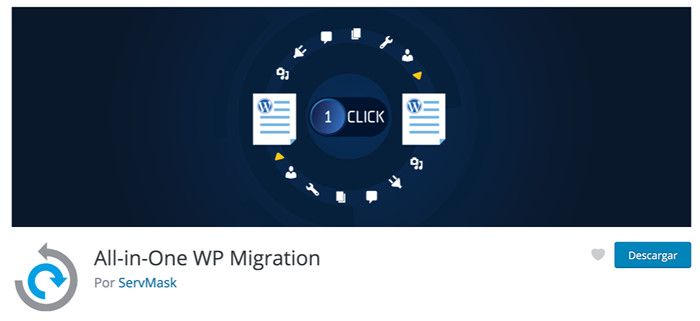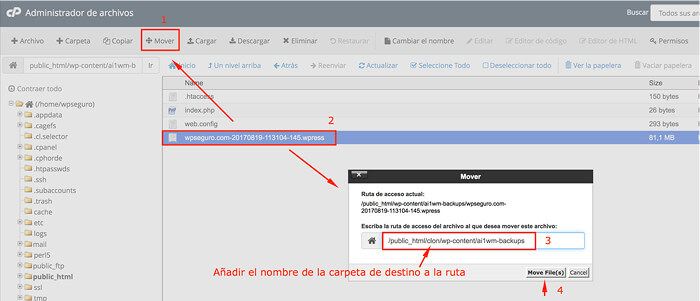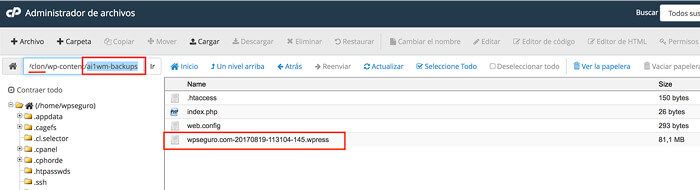¿Qué es la infoxicación?
La infoxicación es el exceso o sobrecarga de información, que te impide profundizar en los temas que abordas.
Ella tiene su nicho de cultivo principal en Internet. El término inglés para la infoxicación digital es “overload information”.
Son muchos los medios digitales que nos bombardean con información: blogs, redes sociales, buscadores, etc. e intentas atenderla toda pero, al final, te colapsas y no la consumes.
Esta situación puede generarte angustia, nerviosismo y malestar, por temor a perderte algo de esos inputs que te llegan, que quizá sea importante para tus intereses.
¿Cómo puedo reconocer si estoy "infoxicado"?
En alguna ocasión nos ha pasado a todos que nos hemos bloqueado, al vernos ante más fuentes de información de las que podemos controlar. Y ello nos ha llevado a una parálisis por no saber por dónde empezar a organizar esa información.
También nos ocurre que leemos en diagonal, porque creemos que así captamos la información importante más rápidamente. No leemos artículos o posts palabra por palabra, de izquierda a derecha y de arriba a abajo. No profundizamos en la comprensión del texto, sino que nos quedamos en lo superficial.
Si conoces y te suenan familiares estos síntomas, es que has pasado por una de sus fases.
Por suerte, hay herramientas que nos ayudan a gestionar la información digital. Al final del post vemos algunas de ellas.
Ahora que ya tenemos claro el significado y los síntomas, seguramente entiendes que estamos ante una enfermedad digital de siglo XXI.
Antes de entrar en cuáles son las posibles causas del tema que hoy nos ocupa, te dejo algunas preguntas que me gustaría que reflexiones:
¿Vale la pena que lleguemos hasta el límite de bloquear nuestro cerebro, de paralizarlo hasta no ser capaces de realizar nuestras tareas cotidianas?
¿Hay información que podamos “sacrificar” para poder centrarnos en lo importante?
¿Por qué nos infoxicamos?
La respuesta a esta pregunta es sencilla: nos infoxicamos porque estamos enganchados a las nuevas tecnologías.
Y no sólo hablamos de blogs, webs o Facebook.
¿Cuántas veces miras tus notificaciones de WhatsApp al día? ¿Cada cuánto tiempo atiendes las notificaciones de tu smartphone? ¿De verdad es necesario que sea con tanta frecuencia?
Nos hemos acostumbrado al consumo por inmediatez.
Estamos habituados al “ya” y al “ahora” y creamos necesidades que nos parecen importantísimas, pero 2 horas más tarde quedan relegadas por un nuevo input.
Desde hace un tiempo, colaboro con una marca que me pidió ayuda porque les superaba lo cotidiano. Ellos mismos dicen una frase que refleja perfectamente el tema del que hablamos aquí:
“Lo inmediato supera a lo importante”.
Cuando esto sucede en el ámbito de la información, aparece la infoxicación digital.
6 causas por las que puedes sufrir infoxicación digital
![Causas de la infoxicación digital Causas de la infoxicación digital]()
Las causas por las que se origina son personales y variadas. Sucede en función de las variables caracteriales o circunstanciales de las personas.
Sin embargo, de entre todas ellas, las más habituales son las siguientes:
1. Inseguridad
En ocasiones, nos encontramos ante una circunstancia en la que debemos tomar una decisión. Y puede ocurrir que, por inexperiencia, desconocimiento, miedo o cualquier otra razón, no nos sintamos seguros para resolver el desenlace.
De forma natural acudimos a distintas fuentes de información, buscando ayuda y orientación que nos haga decidir más adecuado. Pero esa inseguridad hace que la exploración sea tal que acabemos agobiados y bloqueados, sin saber qué hacer.
2. Guardar información "por si acaso"
Ya sabemos que los títulos de los artículos son fundamentales a la hora de llamar la atención de los usuarios. Y a veces, son tan atractivos que, aún sin saber qué dice el post, lo guardamos.
Ni siquiera nos hemos molestado en leer la información. Apenas la hemos escaneado. Pero allí está esa url, guardada en nuestros archivos "por si acaso" nos hace falta más tarde.
Este es un ejemplo típico de causa de infoxicación.
Guardamos tanta información que no tenemos tiempo material de asimilar. Y eso nos angustia.
3. Habituación
Cuando comenzamos a filtrar la información que recibimos de Internet solemos ser escuetos. Quizá porque ni siquiera somos capaces de entender los contenidos publicados.
¿Recuerdas cuando abriste tu lector de RSS? (Si no sabes qué es no te preocupes, porque te lo voy a explicar unas líneas más abajo).
Al principio tenemos tan sólo algunos blogs que seguimos y podemos leerlos todos sin demasiada dificultad.
Pero, ¡es tan fácil añadir otras URL's!
Así que, sin darte cuenta, te encuentras con un perfil en el que te entran contenidos porque sí. Y tú los vas leyendo, más o menos al día.
Llega un momento en el que te encuentras con una infinidad de artículos diarios que te consumen varias horas de lectura. Y, obviamente, no las tienes. Leer posts de forma indiscriminada no te hace facturar más.
Pero como están ahí, los lees (o al menos lo intentas).
Después de 3 días te es imposible seguir el ritmo de las publicaciones de esas webs que sigues y te encuentras con que tienes más de 100 artículos pendientes de ojear.
Aparece el agobio, el escaneo y no la lectura comprensiva de contenidos. Y tras esto, aparece la infoxicación.
4. Comparación
Otro caso en el que realizamos búsquedas de información exhaustivas es cuando tenemos que decidir poner a la venta un nuevo servicio, producto o infoproducto.
Queremos saber qué hace la competencia, para aprender de sus errores y mejorar nuestros procedimientos. Por ello, nos lanzamos a bucear entre los miles de artículos que aparecen sobre el tema que nos interesa.
El resultado es que nos encontramos con más información de la que podemos gestionar y nos bloqueamos ante la incapacidad de interiorizarla.
5. Miedo
Si estás leyendo información en Internet bajo la premisa de “¿y si me pierdo algo importante?” es que estás a tan sólo un paso de caer en ella.
Éste es un mal compañero de viaje en tu proceso de autoaprendizaje con contenidos gratuitos digitales.
El miedo a perderte información es el principal responsable de la falta de especialización.
La infoxicación producida por esta emoción nos hace no profundizar en los temas que nos interesa, que son aquellos que se nos dan bien de forma innata.
Si estás al día en tu sector, sabes perfectamente que hay distintas especialidades en él igualmente importantes. Por ejemplo, en el sector del Marketing Digital, es fundamental trabajar adecuadamente los contenidos que ofreces a tus usuarios y también el posicionamiento orgánico de ellos.
Querer saber de todos ellos, a la vez, te hace perder el rumbo hacia tus objetivos.
Pon el freno y no caigas en la infoxicación digital.
6. Apariencias
Si tienes muy presente y llevas hasta el extremo esa frase célebre que dice que “la información es poder” tienes riesgo de padecerla.
Esa cita nos ha hecho mucho daño a todas las personas.
A menudo utilizamos la información simplemente para aparentar que sabemos sobre un tema. El problema es cuando queremos saber de todos.
Y para no patinar en ello, estamos obligados a leer toda la actualidad que gira alrededor de él.
¿Te suena haberlo visto o vivido?
7 Formas de evitar la infoxicación digital
Aunque el origen de la infoxicación está en la enorme cantidad de información que existe en Internet, no implica que también sea el culpable de este síndrome.
La responsabilidad de padecerla o no, es solo nuestra, porque somos nosotros mismo los encargados de filtrar las publicaciones que queremos leer.
¿Cómo podemos filtrar y seleccionar los datos que se publican en Internet y no llegar a infoxicarnos?
Te daré 7 métodos para que pongas en práctica desde hoy mismo, si es que te has sentido identificado con una o varias de las causas o síntomas que te he mencionado anteriormente.
1. Lectores de RSS
Un canal RSS es un archivo que contiene las actualizaciones de un blog, web, periódico o revista digital, etc.
Por tanto, un lector de RSS es una herramienta que te permite conocer esas actualizaciones sin necesidad de ir a la fuente original actualizada.
Un ejemplo de ello sería Feedly, muy utilizado por los profesionales del marketing digital.
Con ellos agrupas la información que leen por categorías y te facilitan su acceso.
2. Buscar fuentes de información de calidad
Cuando gestionas la información que recibes a través de un lector de RSS es muy fácil seguir a infinidad de medios de comunicación digitales y blogueros.
Pero ante todo, necesitas priorizar la calidad frente a la cantidad, si no quieres que la infoxicación se apodere de ti.
Elige 2 ó 3 fuentes principales para cada tema que sigues. No más.
3. Crea tu propio criterio
Ser autodidacta es posible gracias a Internet. Por tanto, llegará un momento en que tú tengas tu propio criterio sobre un asunto.
Es el momento de parar de leer a discreción y empezar a hacerlo de forma más crítica. Verás que hay blogs que antes seguías y ahora ya no te aportan nada. Que no te preocupe eliminarlos.
Cada cosa tiene su momento y cada blog su target.
4. Utiliza herramientas de curación de contenidos
La curación de contenidos es, brevemente, la forma en que filtramos y seleccionamos la información que nos llega de las fuentes que hemos elegido.
Con ellas evitamos nuestra infoxicación y minimizamos el riesgo de infoxicar a otros, ya que nos permiten compartir contenidos en nuestras redes sociales.
Un ejemplo de estas herramientas es Scoop.it.
5. Crea listas en Twitter
Aprovecha esta utilidad para agrupar perfiles o temáticas afines entre ellas. Así, cuando quieras saber sobre algo en concreto, sólo tendrás que ir a consultarlas allí.
Una gran idea para huir de este mal de nuestra era digital, ¿no crees?
6. Bloquea un horario en tu agenda para buscar y leer información
No estés pendiente constantemente de las actualizaciones de todos los blogs o periódicos digitales. Cada uno publica en horarios diferentes.
Así que, mi recomendación es que asignes estas tareas a unas horas concretas del día. Por ejemplo, puedes hacerlo a primera hora de la mañana y, quizá, también de la tarde (depende de si tu trabajo lo requiere).
7. Marca un tiempo máximo para realizar búsquedas de información
No puedes pasar 1000 horas delante de una pantalla de ordenador o móvil escaneando noticias y leyendo títulos que, en ocasiones, no reflejan el contenido que hay detrás de ellos. ¡Olvídate!
Así que es conveniente que decidas cuánto tiempo necesitas de verdad invertir en las novedades del día.
Por ejemplo, yo empleo 2 horas diarias.
El resto del tiempo hay que producir, porque tenemos un trabajo que desempeñar por el que nos pagan.
Si estás en paro, tu trabajo es, obviamente, buscar trabajo. Por eso lo interesante para ti puede ser invertir más tiempo en buscadores.
Conclusiones
Internet seguirá aquí en el futuro. La información a la que tenemos acceso hoy en día crecerá porque la innovación tecnológica lleva a ello. Y no hay que ponerle freno, porque responde a muchas de nuestras dudas y satisface gran parte de nuestras necesidades.
Por eso, debemos ser inteligentes, prácticos y tomar las herramientas adecuadas, para no llegar al extremo de que las publicaciones nos lleven a mermar las habilidades y recursos que tenemos.
La infoxicación digital se cura con gestión y organización, por ello, tenemos que ser capaces de filtrar la información.
¿Crees que sabremos mantener a raya a la infoxicación o que ésta seguirá creciendo y alimentándose del tiempo de las personas?