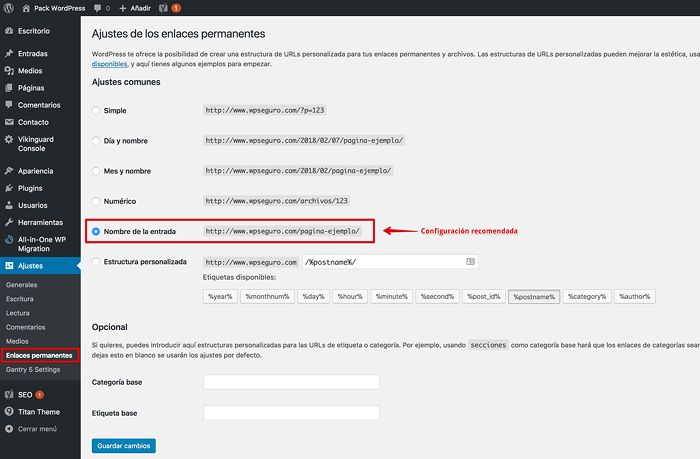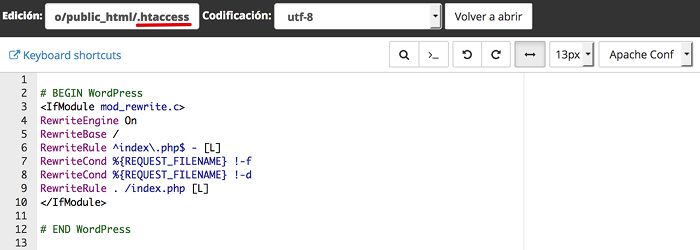Cuando pones en marcha un proyecto web con WordPress, tras instalar el CMS, activar el tema que será la imagen de la web y poner tu bonito logo, si hay algo importante es configurar correctamente los Enlaces Permanentes para generar urls amigables y entendibles.
Piensa que sin los enlaces permanentes en WordPress sería muy complicado y tedioso de recordar los accesos directos a publicaciones de tu web, de ahí la importancia de configurarlos y hacerlo de la forma correcta.
Considera que los permalinks en WordPress son el camino directo de los visitantes o lectores a tus contenidos, y que serán invariables en el tiempo, con la estructura adecuada.
Que son los Enlaces Permanentes
Según el Codex de WordPress.org:
Los enlaces permanentes son las URL permanentes de las publicaciones (post/páginas) individuales, así como de las categorías y otras listas de publicaciones. Un enlace permanente es lo que otro blog utilizará para vincular a tu artículo (o sección), o para enviar un enlace a tu publicación en un mensaje de correo electrónico o publicación en redes sociales. La URL de cada publicación debe ser permanente y no cambiar nunca.
Existen varios tipos de configuraciones para enlaces permanentes, que puedes ver en la configuración de Ajustes, Enlaces Permanentes en el dashboard de WordPress.
Haz clic en la imagen para ampliarla
Son importantes porque permiten:
- Facilitar url de un contenido específico por correo electrónico o para compartir en redes sociales.
- Ayudan a otros bloggers a enlazar con contenidos concretos de tu sitio web.
- Google adora los enlaces permanentes, los usa para indexar parte de tus contenidos.
- Un permalink configurado de forma correcta genera confianza solo interpretando la url, principalmente si esta se consulta fuera del sitio.
Cómo configurar Enlaces Permanentes en WordPress
Muchos son los usuarios que instalan WordPress, el tema que representará la imagen del sitio y se liaran a subir contenidos (o productos) y pasarán por alto los Ajustes de WordPress en el dashboard.
Importante Tras la puesta en marcha de un sitio con WordPress es importante configurar primero los Enlaces Permanentes antes de empezar a generar contenidos y cada vez que se cree una nueva publicación configurarlos en cada Entrada o Página.
Por defecto WordPress, tras la instalación, tiene configurados los enlaces permanentes de forma poco amigable y que suele ser problemática para algunos plugins, si no se revisa la configuración.
Se ajustan en:
Dashboard, Ajustes, Enlaces Permanentes.
Por defecto vienen como "Ajustes comunes", Simple.
http://www.dominio.com/?p=123
Nota "123" es el ID de una entrada o página determinada en la base de datos.
El problema de este tipo de estructura de enlace es que no da opción a la optimización de dicho enlace ni a bots de indexado ni a los humanos que lo interpretamos ¡no es bueno para tu SEO!
Utilizar en la url del enlace fechas, números de identificación (ID), no ayudan a posicionar mejor tus contenidos y en el caso de las fechas solo servirían para delatar contenidos antiguos que posiblemente perderían el interés para quién vaya a leerlos pasado un tiempo.
Lo adecuado es configurarlos como Nombre de la entrada.
http://www.dominio.com/pagina-ejemplo/
Las Entradas y Páginas disponen de un botón, justo debajo del título de la misma, para editar y personalizar cada enlace permanentes, ya que no tiene porque ser literal el permalink como el título.
Además es la mejor ocasión, cuando se pone el título, establecer el enlace permanente correcto, eliminando stop-words de los enlaces y así mejorar el SEO on-page y ayudar a que posicione por keywords que no contengan palabras vacías que no ayudan al link.Haz clic en la imagen para ampliarla
Puedes llegar a cambiar parte del título de una publicación sin afectar a su posicionamiento siempre que respetes y dejes tal como estaba cuando se indexo por primera vez el enlace permanente (slug).
.htaccess correcto para permalinks
Para que los enlaces permanentes funcionen de forma correcta debes asegurarte que tu archivo .htaccess está bien configurado en lo que se refiere a la gestión e interpretación de redirecciones por parte de Apache.
Tu archivo .htaccess puede contener muchas directivas o instrucciones pero no puede faltar lo siguiente:
# BEGIN WordPress
<IfModule mod_rewrite.c>
RewriteEngine On
RewriteBase /
RewriteRule ^index\.php$ - [L]
RewriteCond %{REQUEST_FILENAME} !-f
RewriteCond %{REQUEST_FILENAME} !-d
RewriteRule . /index.php [L]
</IfModule>
# END WordPress
No olvides que el archivo .htaccess es un archivo oculto, por eso lleva un puntito delante del nombre de archivo y solo será visible si tienes activado en tu Administrador de Archivos o Filemanager que los ficheros ocultos sean visibles.
Haz clic en la imagen para ampliarla
Si no tienes esté bloque de código en .htaccess lo más probable es que al tratar de navegar por la estructura interna de tu página se produzca un Internal Server Error o Error 500.
Cómo desactivar Enlaces Permanentes desde phpMyAdmin
En ocasiones puedes perder la visibilidad de la página o el acceso al dashboard de WordPress (wp-admin) por una incorrecta manipulación o configuración de los Enlaces Permanentes.
Si te quedas sin acceso al dashboard ¿como vas a poder modificar la estructura desde Ajustes, Enlaces Permanentes?
A este problema se pueden enfrentar aquellos usuarios que no tiene bien configurados los permalinks o hacen cambios puntuales "experimentando" y de repente pierden el acceso al panel de administración de WordPress.
La solución pasa por editar determinado registro de la base de datos usando phpMyAdmin, herramienta de gestión de bases de datos de tu panel de Hosting (cPanel).
- Accede a tu Panel de Hosting (cPanel).
- Ve a Bases de datos y ejecuta phpMyAdmin.
- Carga la base de datos de tu instalación (si tienes varias).
- Localiza la tabla _options.
- Busca el registro rewrite_rules.
- Establece en no dicho registro.
Si en el resultado de la ejecución de este cambio ves lo siguiente te indicará que se ha aplicado dicho cambio desactivándose el cambio de estructura de enlaces permanentes que habías establecido.
UPDATE `wp_options` SET `autoload` = 'no' WHERE `wp_options`.`option_id` = 1098;
Accede después a tu página http://www.dominio.com/ y comprueba que carga, navega por la estructura interna de enlaces de tu web para comprobar que todos funcionan.
Luego prueba a acceder al dashboard y a configurar los Enlaces Permanentes como Nombre de la entrada.
Para todo roto siempre hay un descosido ;)
Enlaces Permanentes para CTA's
En este caso, los Enlaces Permanentes pueden ser útiles para facilitar enlaces a Páginas específicas, sobre todo cuando se desconoce el ID (identificador numérico) de la misma, y se quiere incluir dicho enlace en un botón, digamos tipo CTA.
Tienes una Página, posiblemente una landing donde promocionas un producto o servicio específico, llámese Carnaval 2018 y quieres apuntar a esa página desde un botón en portada que actúe como CTA (call to action).
En el botón insertarías el enlace:
<a href="<?=get_permalink( get_page_by_title('Carnaval 2018') );?>">Promoción Carnaval 2018</a>
En este caso usas get_permalink para obtener el enlace permanente de la página (también es válido para Entradas (post)) y pasa como parámetro el ID de la Página, en este ejemplo "Carnaval 2018" que es como debería llamarse dicha página (principalmente el slug) para que sea localizable.
Y get_page_by_title se encargará de devolver la Página con ese título.
Un método sencillo para casos concretos como el comentado.
Conclusiones
Configurar los Enlaces Permanentes en WordPress debe ser una de las 5 o 10 cosas importantes que deberías hacer tras la puesta en marcha de tu web, no hacerlo a tiempo puede acarrear más problemas de los que imaginas.
No establecer la estructura de permalinks adecuada afecta al ranking del tráfico de tu sitio web.
Encajar la keyword principal de la Entrada o Página en el Enlace Permanente es facilitar el posicionamiento del contenido.
Hacer copias de seguridad de forma regular, pero principalmente antes de aplicar cambios en la estructura de enlaces de tu página te servirán para dar marcha atrás en caso de que la líes parda toqueteando los permalinks de tu WordPress.